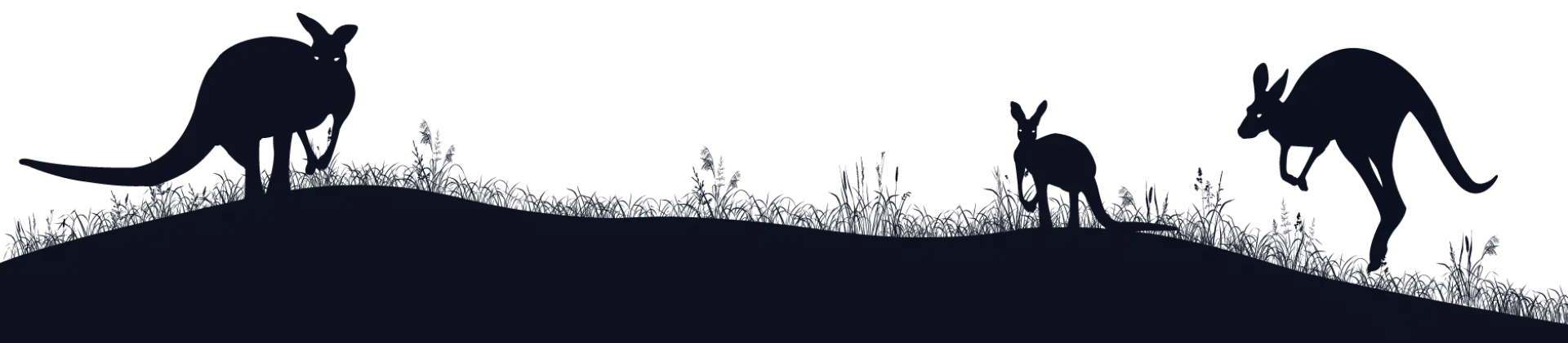How To Create An Email Signature For Your Business [Guide]
For years, email has been the method of choice for communicating with customers. Every email sent is a reflection of your business, so they need to look sharp, make your brand seem professional, and encourage your customers that you’re worth your salt. Email signatures are one of the best ways to achieve this. They allow you to create attractive, branded sign-offs to your emails, which portray the quality and professionalism of your firm. But because there’s so many different email apps (Gmail, iPhone Mail, and Outlook to name a few) they’re notoriously tricky to get right, because every program displays emails differently. Throw mobiles into the mix, and the problem is amplified. How to create an email signature that looks great across every device and app?
To help you achieve this, we’ve created this step-by-step email signature tutorial, which will allow you to create a signature that works consistently across the most common email apps: Gmail, iPhone Mail, and Outlook. This includes the desktop, laptop, and mobile versions of the apps. There’s more than one way to do this, we’ve just chosen an easy method that will get you up and running quickly.
By the time you’re done, you’ll have a branded email signature that looks awesome across pretty much every major email program and every common device, without the need to edit code (unless you want to).
Let’s jump in!
Which devices and email apps will this work for?
We’ll use Gmail (for laptop and desktop computers) while walking through the process. The signature can also be added to Apple’s Mail app for iPhone, and Outlook. While we can’t say that the email will look perfect across every email app (they’re highly unpredictable), they should look professional enough.
Which tools do I need?
We’ll be using the following free tools for this exercise:
- Google Chrome
- Hubspot Email Generator
- Cloud HQ (a Google Chrome extension)
How to create an email signature
Here’s our step-by-step guide on how to create an email signature for your business.
1. HubSpot Email Signature Generator
HubSpot’s email signature generator is super easy to use, so is the perfect place to start.
Select template
Navigate to Hubspot Email Generator, select template one (should be auto-selected). We’ve chosen template one because it’s the easiest to work with—other templates (especially three) are tough to customise for mobile.
Turn off the “Created With Hubspot” button (it adds unwanted text and a link to the generator), and then click “Create signature.”
Once clicked, add your information on the left-hand side to populate the email signature.
You can add a custom field here if you need more information, but it is simple text. You can add more complex components later in this process, with the Cloud HQ editor.
Colour schemes
When you’re done populating the info, click on the paintbrush button to add your company colours.
We recommend against black or grey colour schemes, as the changes won’t be apparent between the “light” and “dark” modes of phones and computers.
The same goes for extremely light colour schemes. You can use this handy contrast checker to see how your colours will look against light and dark mode settings.
Images
Next, navigate to the custom image section by clicking on the image button. At this point you’ll need to decide which images you want to use for your signature. You can have three in total:
- A “Profile Picture” which appears on the left-hand side of the signature’s text. A good width for this is roughly 100px.
- A “Company Logo” which also appears on the left-hand side of the text, underneath the profile picture. A good maximum width for this is roughly 100px.
- A “Custom CTA” banner that runs along the bottom of the signature. A good width for this is roughly 450px, but this depends how long the text is in your email signature. If it’s longer, you’ll need a wider banner, so you’ll need to do a little experimentation with this.
The best format for these images are PNGs or JPGs. If your images have a solid background colour, make sure that the corners are square (not curved). Images with curved corners will show an ugly border in the email signature.
For the images to appear correctly when the email is sent, they must be hosted somewhere (i.e. they must have a URL). Two good hosting options are your website, which you’ll be able to add images to, or a free tool such as IMGBB or IMGUR.
If you have a WordPress website, you can upload them, and then grab the URL like so:
CTA
If you’d like to promote something in your email signature (an offer, a blog, etc.) you can add a custom CTA. You can either create a button automatically using the generator, or use a custom image for the button. This replaces the “Custom CTA” banner.
Once added, the CTA sits underneath your company address.
Create signature
Once you’re happy with how your signature looks, click “Create Signature.” You will see your full signature ready to download, along with the following options:
For this exercise we want to select “Copy Signature.”
If you’re comfortable with HTML and would prefer that instead, select “Copy Signature Source code.” Then paste it into an HTML editor, and save as an HTML file.
2. Install Free HTML Editor for Gmail by cloudHQ
To continue our guide on how to create an email signature, open this page, and click on “Add to Chrome” to add as a Chrome extension.
Once added, it will appear in Gmail, and allows you to edit the HTML of the email using the below icon (but don’t panic, you won’t need HTML skills):
3. Edit signature in Gmail
Setup
Note: Before you start this step, make sure you have at least an hour to complete it. If you exit the Cloud HQ HTML editor halfway through, extra HTML code is added to the signature which is messy and time-consuming to remove. If you need to stop halfway through, copy the signature and save it in the signature section of Gmail, as this averts the issue.
Open Gmail. You should be presented with a pop-up by the Free HTML Editor extension, asking you to create an account. Complete this process. If the pop-up doesn’t appear, it should appear later on.
Once done, click on “Compose” to create a new email message. If you have an existing email signature, turn it on by clicking on the pen icon in the toolbar:
Paste signature
Paste the email signature you copied from HubSpot’s tool into the blank email.
You can also add a sign off such as “Yours sincerely” at the top of the signature, if you want to.
You will see some design differences compared to the email generator, which is where the HTML editor comes in.
4. Fix design differences
Click on the pen and pad icon next to the “Send” button to edit the signature’s HTML.
This is how your main dashboard will appear, which you can view in Desktop and Mobile modes on the right side:
Icons
When viewed in dark mode, the signature’s icons show white backgrounds (see example below).
If you don’t like how this looks, you can swap the icons for images by downloading them from a service such as FlatIcon, the Noun Project, or Iconfinder—just make sure that the icons are royalty free, and don’t need author attribution. Alternatively, you can create the images in a photo editing tool such as Photoshop (the icons should be 24px in width and height).
Once you’ve created your icon images, as with the other images that are being used in your signature, you’ll need to host them somewhere such as your website or an image service. When they’re hosted and you have unique URLs, complete the following for each:
- Right click on the icon you want to change and select “Image”
- Paste your icon url in the “Source” box
- Update the width and height to 24px, and click “OK.”
- If your icons have curved borders, you can remove the coloured background by clicking on the icon, going to the “background selector,” and selecting the “no color” box on the bottom right.
A word of warning for step 4: If you’ve used dark or black icons to match your branding, it’s best not make this change because the icons will be invisible on dark mode (because you’ve removed the white background).
If you want to change the social media icons, you can do it in the image settings of each. You can change the name and URL of each social network by right clicking your image, selecting “Link,” and adding the URL.
Banner image size
If you’ve added a banner to your signature, it may have stretched to an incorrect width. If so, simply click on the banner, and then click and drag the corner to reduce its width. It will scale proportionately.
Alignment
Click anywhere on the information section of your signature until you see white squares in each corner. Click and drag the lower right square to make the section wider. This creates more space for the images and information, and prevents it from being squashed up.
The banner will also sit too close to the icons:
To fix this, we will add a setting in the image panel:
- Right click the banner and select “Image”
- Go to the “Advanced” tab
- In the “Style” text area, add the following: padding-top: 20px;
- Click “Ok.”
Now the banner is nicely spaced:
Font removal
The font sometimes reverts to a Serif typeface (e.g. Times New Roman) which we’ll need to change. If this has happened, select all your text and set your desired font from the following list of safe email fonts:
- Arial
- Courier New
- Georgia
- Lucida Sans Unicode
- Tahoma
- Times New Roman
- Trebuchet MS
- Verdana
It’s very important to use one of these fonts only, as you’ll have conflicts on other email apps otherwise.
5. Add signature
How to create an email signature in Gmail desktop
If you’re using this platform, here’s how to create an email signature in Gmail. You can now copy your signature to your Gmail, by completing the following:
- Exit the HTML editor and go back to your message
- Highlight the entire signature, and copy
- Go to “Gmail Settings > General > Signature” and paste the signature.
- Click “Save”
iPhone email signature
Note: this iPhone email signature will only work with iPhone’s Mail app—Gmail and Outlook apps do not support HTML signatures.
You can copy the signature straight from your emails and into your Mail settings, by completing the following steps:
- Email yourself your signature
- Copy the signature from your email message
- Go to “Settings > Mail > Signatures”
- Paste the signature
- Shake your phone until the “Change Attributes” box shows
- Select “Undo”
- Go back, now your signature is saved
- Send a test email to check that it works

|

|

|
If the signature doesn’t look right, try the following steps instead:
- Copy the code from your Cloud HQ Source code panel
- Open a .txt file on your computer (TextEdit on Mac, and Notepad in Windows) and paste the code
- Save the file with the extension .html for example: signature.html
- Email the file to yourself, so you can access it from your email
- Open the file in an internet browser on your iPhone and copy the signature
Email signature tutorial done!
If you’ve followed this email signature tutorial carefully, you should now have a high-quality, professional signature that looks consistent on both Android and iPhone, as well as desktop Gmail, Outlook, and other applications. This helps you to fashion a memorable, high-quality brand that creates an excellent impression for your customers, and boost your loyalty and Net Promoter Score.
Now you know how to create an email signature, you might want to check out our other email-related article on the four email marketing metrics that matter. This explains how to properly measure your marketing emails so that you can truly understand how well you’re doing, and make important adjustments.